My School App
Communication is key today. We all have busy lives, so providing parents and carers with instant access to school information on the device they’re using everyday, is now the best way to engage them.
As a parent or carer with a child at school we know it can be difficult to keep up. Notes and letters stuck to the fridge door (if they even make it home), texts, emails buried in your inbox and the school calendar on the website – it’s all over the place frankly. If only there was a single place for all this information, presented in a way that was accessible wherever you are.
Well now there is – on mySchoolApp! Most of us have smartphones, in fact, many of us now run our lives on our phones, so why shouldn’t your child’s school information be on your phone too?
So, let’s get you started
![]()
The first step is to get mySchoolApp on your phone. The easiest way, is to use your phone to search on the App Store (Apple) or Google Play (Android) for mySchoolApp. It’s the one with the multicoloured stickboy app tile. Alternatively, you can click one of the buttons below
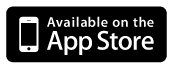
Cick above to go to Apple App Store
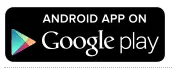
Cick above to go to Google Play Store
When you have downloaded mySchoolApp to your device (phone or tablet) there are just a few things you need to do, to ensure you can get the most from the app.
Login to the school
On the opening screen enter the school name. Once you have entered a few letters, the app will give you some suggestions. Tap on the correct school name and you’re logged in. You only have to do this once, mySchoolApp will remember your school automatically in future.
Registration
Once you have selected your child’s school you’ll be requested to register your details and create your own Password†, which is private. This, (or Touch/Face ID) will ensure secure app features, are used by the registered parent/carer only. You’ll then be asked to read and accept our Terms & Conditions and Privacy Policy. At this point we will send you a verification email, click the link on the email and return to the app.
† Your password should include: 6 characters minimum, 1 capital letter and 1 numeral
Settings
From the app menu, select Settings. In this area you can:
- update your details
- remove your account (forget me)
- add additional schools (which use mySchoolApp)
- subscribe to Notification Groups
- choose which language you would prefer to read the app content*
*only visible if the school has taken the languages option
Push Notifications
Push notifications enable the school to notify you of new messages or events without the need for you to actually open the app. It is recommended that you choose to accept push notifications from mySchoolApp, to ensure that you receive important communications, such as a school closure due to snow or a late coach return, etc. If your school has created notification groups you will see these in settings. Simply opt in, to receive notifications from the groups which are of interest to you. This function enables the school to send messages to specific year groups or sports teams for example.
If you experience any problems with the app set up please contact your school, visit our support site or email [email protected] telling us which school you are logged into and the make and model of your phone.
mySchoolApp is mobile app only, created for use on phones/iPads/tablets and will NOT work on a computer.